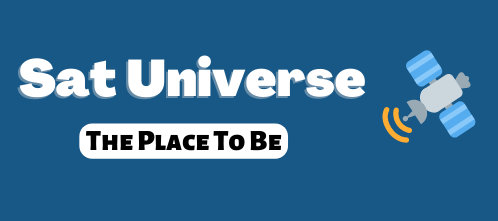Your problem could be one of four possible causes.
1. The quality of USB Pen Drives used, Original Kingston Data Travellers are reliable.
2. The Format tool used, Windows is not ideal, HP Format Tool is best.
3. Filesystem downloaded could be corrupted.
4. A hardware fault (Ram) within your QboxMini, hopefully not.
Try this outlined below to load File system, if this method fails, then change both USB pen drives (at least Pen 1) and start over loading boot loader followed by file system.
Ideally, a brand new quality Pen Drive Formatted in Fat32 using HP Format tool, should be used as Pen 1.
How to flash Duolabs QBox HD Mini firmware using USB stick
Items required:
2 x USB Sticks - Formatted to FAT32 is the best option – Use HP Format Tool for formatting if you have any problems with the USB not being seen by the QBox HD Mini after formatting using Windows.
You will normally be provided with a single 2GB USB stick with your QBox HD Mini, you will also require a second USB stick of at least 1GB to perform a firmware update (1 USB stick holds the file system and stays permanently connected to the QBox HD Mini which the other is only used when performing firmware/software updates, it can then be disconnected.
QBox HD Mini Receiver – This guide is good for the Duolabs QBox HD Mini only
We’ll refer to the original USB stick supplied with your receiver as (PEN1) and your second USB stick as (PEN2)
1) Turn OFF your QBox HD Mini and remove the original USB stick (PEN1) if already connected to the receiver.
2) Download your chosen Image file (not the Boot Image) from the forum and save it to your Windows PC. The image files will be in a .TBZ or .ZIP file for easy download.
3) Uncompress the .TBZ or .ZIP file using WinRar or WinZip. After uncompressing the file you will find a folder called “qboxhd_update” containing the firmware update files.
4) Insert the original (PEN1) USB stick into your PC USB port and format it (PEN1) as FAT32 with quick format option (this is the bit where you might want to use the HP format tool rather than Windows own format tool – We’ll leave that up to you to decide!).
5) Insert the second USB stick (PEN2) into your Windows PC and format it as FAT32 with quick format option (again you might prefer to use the HP format tool to do this).
6) Copy the “qboxhd_update” folder and its files onto the second USB stick (PEN2).
7) Insert (PEN1) which should now be blank and formatted in FAT32 and (PEN2) which should now contain “qboxhd_update” folder and its updating files into the QBox HD Mini USB ports. It doesn't matter which ports the two USB Sticks (PEN1 and PEN2) are inserted into, you can use any of them.
8) Turn ON the QBox HD Mini with both USB Sticks inserted and after around 15 seconds an image will appear on the screen with loading information and after around another 10 seconds the loading image will disappear and be replaced with “UPDATE IN PROGRESS “.
9) The QBox HD Mini will now go through the process of updating the firmware and transferring between one USB stick and the other as required. Do not power off the receiver until the update is finished which can take several minutes.
10) When the updated is finished the LCD display will tell you it’s complete and you can now turn off the QBox HD Mini and remove the second USB stick (PEN2) from the receiver, do not remove the original USB stick (PEN1) as this is what now contains your system files, without this being inserted your QBox HD Mini will fail to boot.
11) That’s it, you have now flashed your new firmware file! Turn on the QBox HD Mini (and ensure you are connected to your local network if required) and you should now find the receiver will fully boot and take you to your start screen (which can vary depending on the firmware you loaded).
REMEMBER IT CAN TAKE SEVERAL MINUTES TO BOOT UP FROM COLD AFTER A NEW FIRMWARE INSTALL, SO PLEASE ALLOW IT TIME TO DO SO RESISTING THE TEMPTATION TO KEEP PRESSING KEYS ON THE REMOTE CONTROL IF AT ALL POSSIBLE
 . Does anyone know how I go about putting the system files on another USB stick because as soon as I turn the box on it says " Check USB pen" and I can't do anything?
. Does anyone know how I go about putting the system files on another USB stick because as soon as I turn the box on it says " Check USB pen" and I can't do anything?