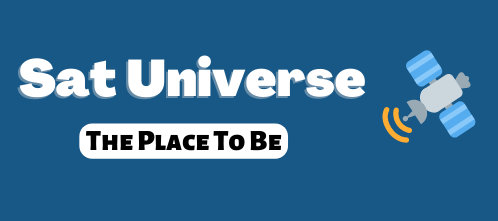Client Server Configuration Tuto Atlas-E/M3S2/M2S More
Build a server with m2s Plus and other
Essential
1.Réceptor m2s Pus or other
2. After loading the last application of Unidrive and nMulticam
3. Card sharing
Steps to turn the receiver on a server with 10 clients
2.1. After downloading the files we mentioned in paragraph Unidrive by pressing the
Yellow button on the remote and press OK.
2. Press the blue button to access the Server.
3. Click OK to leave checked the box to act as server
Again by pressing the blue button and access the configuration of the client.
To activate a must check the box (ON), click OK on the remote.
Enter a username and password if you wish, check the EMM
for sending updates to the original card (recommended).
All we can configure it using the cursor of the central command and OK.
For example, we have a user that you want to give the user and password ECCE and 1234, we sent
EMM received the original map. Be this way.
Now we have created our first customer, who is our friend and we'll send PEPE
EMM original map.
This done, press the yellow button on the remote to see that we have the IP assigned by DHCP
to this receiver. This, only if the network is DHCP enabled.
We see that the router has assigned 192.168.1.100 IP
The goal of intellectual property, we will need in the next section by pressing the green button.
Here, we stress our server IP address that we have emphasized.
(192.168.1.100)
Port in the port that we want to use the CS (Card-Sharing)
For example, we use port 1000.
It is advisable to leave the DES as a default.
Show Info Box reported on TV, with a frame, the newspaper division. In
If you are marked.
Caution: Remember that the port that the server asignéis must be enabled in the
Router as TCP. In this example would be TCP port 1000 and IP 192.168.1.100
__________________________________________________ _______________
Client configuration ############# ###############
Unidrive like to configure the LAN with the DHCP client
Essential information to connect to server:
Server address: IP or URL of May
Port access to the map
Username Password staff and we own the server assigns
DES encryption key that gives us the owner of the server
(28 digits)
PROCEDURE:
We must have the application installed on the receiver Unidrive, so we
download the application from any Internet UPLOAD. Then there
sent to the receiver, as if a soft or a list of the channels concerned.
NOTE: We must remove the game Tetris in the section on applications
to display the Unidrive once installed.
Now we need to know if the router on the local network where we are going to connect the receiver
a DHCP (automatic allocation of IP) or not.
If I were running the DHCP (manual IP allocation) we must introduce
we IP manually.
The first thing I'll tell you how to configure the receiver with DHCP enabled. The
DHCP configuration is the router on the LAN.
Assuming we have the receiver with Unidrive installed, we will MENU
Framework for the down arrow and click OK.
We will return the following screen and press OK
Here we see the configuration screen Unidrive
Now we will define how Unidrive Visa, you can read our server.
For that we have the server must provide the following information:
1. Server address: This can be an IP address (if fixed, or if you use a URL
no-ip or DynDNS).
2. Port: Port number where you should check the visa on the server.
3. Username and password that you assign the server to us.
4. DES is the encryption code used by the server. Almost all tend
Use of this defect.
To take an example to show how it should be.
Example:
Our server assigns to us the following information:
Server address = hola.dyndns.com
Port = 55555
User = test
Password = manual
DES = 00 00 00 00 00 00 00 00 00 00 00 00 00 00
We will configure the server section. To do this, we look at the server
and click OK.
We leave this screen:
Deleted from the default server and enter the address you
provided the service. In this case hola.dyndns.com. Remember that you need
the use of uppercase and lowercase letters, according to the data you provide.
Each letter must be confirmed by clicking OK. Each time you enter terminéis
data confirm with ENTER-OK changes.
Now we will introduce the rest as I explained in the previous steps.
Read:
Show Information: This box will mark the connection information to the server
for a few seconds on the main screen and when you change channels when
change the channel. When an asset. You can also activate and deactivate
to the main screen, simply by pressing the F1 key on the remote.
Well, now we can only set the receiver to the local network to another.
To do this, press the yellow button (Advanced).
Here are a few things to explain.
IP Address: The address that the router assigned to the receiver. In this
eg LAN 192.168.1.xx, this means that the router will be assigned
192.168.1.1 and the other, but all devices 1. In this case, our
receiver is assigned 50. But calm, which makes the local router
automatically.
MAC: This is the ID of our receivers to leave what we
Emm: If you send EMM overall benefits of our receiver
the server. Personally, I mark with x. The server should be grateful.
Dhcp: This is to explain at first. If the DHCP server is enabled
we must select.
Internal: This leaves a question mark, because it has not yet connected with any
server. Once connected automatically dial a x. I remember that
M2 ETH must be checked.
Now is the EXIT button repeatedly until the TV screen and restart
receiver OFF / ON on the remote.
Thanks to indigo
Build a server with m2s Plus and other
Essential
1.Réceptor m2s Pus or other
2. After loading the last application of Unidrive and nMulticam
3. Card sharing
Steps to turn the receiver on a server with 10 clients
2.1. After downloading the files we mentioned in paragraph Unidrive by pressing the
Yellow button on the remote and press OK.
2. Press the blue button to access the Server.
3. Click OK to leave checked the box to act as server
Again by pressing the blue button and access the configuration of the client.
To activate a must check the box (ON), click OK on the remote.
Enter a username and password if you wish, check the EMM
for sending updates to the original card (recommended).
All we can configure it using the cursor of the central command and OK.
For example, we have a user that you want to give the user and password ECCE and 1234, we sent
EMM received the original map. Be this way.
Now we have created our first customer, who is our friend and we'll send PEPE
EMM original map.
This done, press the yellow button on the remote to see that we have the IP assigned by DHCP
to this receiver. This, only if the network is DHCP enabled.
We see that the router has assigned 192.168.1.100 IP
The goal of intellectual property, we will need in the next section by pressing the green button.
Here, we stress our server IP address that we have emphasized.
(192.168.1.100)
Port in the port that we want to use the CS (Card-Sharing)
For example, we use port 1000.
It is advisable to leave the DES as a default.
Show Info Box reported on TV, with a frame, the newspaper division. In
If you are marked.
Caution: Remember that the port that the server asignéis must be enabled in the
Router as TCP. In this example would be TCP port 1000 and IP 192.168.1.100
__________________________________________________ _______________
Client configuration ############# ###############
Unidrive like to configure the LAN with the DHCP client
Essential information to connect to server:
Server address: IP or URL of May
Port access to the map
Username Password staff and we own the server assigns
DES encryption key that gives us the owner of the server
(28 digits)
PROCEDURE:
We must have the application installed on the receiver Unidrive, so we
download the application from any Internet UPLOAD. Then there
sent to the receiver, as if a soft or a list of the channels concerned.
NOTE: We must remove the game Tetris in the section on applications
to display the Unidrive once installed.
Now we need to know if the router on the local network where we are going to connect the receiver
a DHCP (automatic allocation of IP) or not.
If I were running the DHCP (manual IP allocation) we must introduce
we IP manually.
The first thing I'll tell you how to configure the receiver with DHCP enabled. The
DHCP configuration is the router on the LAN.
Assuming we have the receiver with Unidrive installed, we will MENU
Framework for the down arrow and click OK.
We will return the following screen and press OK
Here we see the configuration screen Unidrive
Now we will define how Unidrive Visa, you can read our server.
For that we have the server must provide the following information:
1. Server address: This can be an IP address (if fixed, or if you use a URL
no-ip or DynDNS).
2. Port: Port number where you should check the visa on the server.
3. Username and password that you assign the server to us.
4. DES is the encryption code used by the server. Almost all tend
Use of this defect.
To take an example to show how it should be.
Example:
Our server assigns to us the following information:
Server address = hola.dyndns.com
Port = 55555
User = test
Password = manual
DES = 00 00 00 00 00 00 00 00 00 00 00 00 00 00
We will configure the server section. To do this, we look at the server
and click OK.
We leave this screen:
Deleted from the default server and enter the address you
provided the service. In this case hola.dyndns.com. Remember that you need
the use of uppercase and lowercase letters, according to the data you provide.
Each letter must be confirmed by clicking OK. Each time you enter terminéis
data confirm with ENTER-OK changes.
Now we will introduce the rest as I explained in the previous steps.
Read:
Show Information: This box will mark the connection information to the server
for a few seconds on the main screen and when you change channels when
change the channel. When an asset. You can also activate and deactivate
to the main screen, simply by pressing the F1 key on the remote.
Well, now we can only set the receiver to the local network to another.
To do this, press the yellow button (Advanced).
Here are a few things to explain.
IP Address: The address that the router assigned to the receiver. In this
eg LAN 192.168.1.xx, this means that the router will be assigned
192.168.1.1 and the other, but all devices 1. In this case, our
receiver is assigned 50. But calm, which makes the local router
automatically.
MAC: This is the ID of our receivers to leave what we
Emm: If you send EMM overall benefits of our receiver
the server. Personally, I mark with x. The server should be grateful.
Dhcp: This is to explain at first. If the DHCP server is enabled
we must select.
Internal: This leaves a question mark, because it has not yet connected with any
server. Once connected automatically dial a x. I remember that
M2 ETH must be checked.
Now is the EXIT button repeatedly until the TV screen and restart
receiver OFF / ON on the remote.
Thanks to indigo